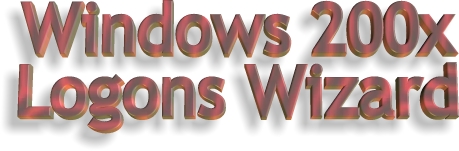| |
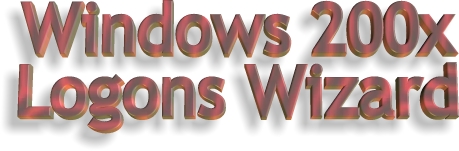
Hints & Tips, FAQs
and Troubleshooting
This page will be
updated with more information as it is available.
- This page refers to the Windows 200x
Logons Wizard v3.0 or later. If you are not running the latest
version, then download it first and use it. This website is the
best place to get the Wizard.
- Before you start, thoroughly read
all of the documentation, including this webpage.
- After you export student details
from OASIS, and before you run Step 2 of the Wizard, take some time to check the SCHOOL.TXT file on the floppy
disk to check for missing or poorly entered data in OASIS. You
can open the SCHOOL.TXT file using Notepad.
Common problems include:
- Missing fields in the data - eg.
no scholastic year or no given name
- Badly entered given names such as
"Gordon (Gordy)". This will result in poorly named login
names. In the Student Information section of OASIS, there is a
Given name field and a Preferred name field. In the previous
example, "Gordon" should be entered in the Given name and "Gordy" in
the Preferred name field. The W2K Logins Wizard always reads the
Preferred name field.
- Before you run Step 2, you should
open the Windows Active Directory Users and Groups Console and
create a new group called StudentHomes. This group is
important to the Wizard because it is granted full access to the new
student home folders that will be created. You can then add
members to the StudentHomes group as required. If you want all
staff to have full access to all students, then you can make the
Staff group a member of StudentHomes. Or, you can just make
certain staff members of the StudentHomes group.
- When you run Step 2, be VERY
careful and ensure you correctly enter the Full DNS name, server
name and NetBIOS name. If there are any typos in these names,
the process will not work.
- As you work through the Steps in the
Wizard, stop at Step 3 and verify the details in the Excel spreadsheet
of accounts. Look for anything strange in the SAM Account names
the Wizard has defined. If there are problems, fix them in the
SCHOOL.TXT file and re-run steps 1 & 2.
- Stop again after Step 4 and open
Active Directory to verify all accounts have been created as desired
before continuing with Step 5.
- If you had a problem during Step 4,
DO NOT continue with Steps 5 and 6 - it makes no sense to do so.
Check the Troubleshooting section below for more help.
- If you wish to use the Wizard in
conjunction with EduWeb,
i.e. using the EduWeb Rights Utility, then it is best if you create
your user logins in the same timeframe, rather than weeks or months
later.
- The EduWeb Rights Utility is
designed to ONLY be run ONCE per year. You cannot use it
throughout the year to add EduWeb rights for new students that enrol
part-way through the year. These have to be done manually.
If you do run this utility more than once you are likely to damage the
EWSHRTCT.DAT file, an important part of EduWeb. It is
recommended that before you run the EduWeb Rights Utility that you
make a backup copy of the EWSHRTCT.DAT file in the eduweb folder on
the server.
- My school already has manually
created individual logons for the senior years. Can we use the Wizard
to create accounts for the junior years only?
Absolutely! Just select the years you'd like accounts for. But
in future years, you'll only be able to manage those years' accounts
using the Wizard. The senior years will always have to be
managed manually. That's why it's always recommended to wipe all
existing student accounts and recreate accounts for all students using
the Wizard.
- Previously, we created our
accounts in OUs named after the year they arrived at the school.
Will the Wizard work this way?
No. The Wizard has been setup to create student accounts in OUs
named after the year they are expected to leave the school.
- We would like to create
student accounts in the form initial then surname - eg. Stuart Hasic
would have an account name of shasic. Is this possible?
No. The Wizard offers five different formats for SAM account name.
You must choose one of those.
- What about using the OASIS
Student ID number for the logon name?
Why? So you have to look up a list all the time to find out
who you are referring to? Names make more sense. Sorry.
- Why does the Wizard need a
floppy disk?
The only way easy way to
export information out of OASIS is by using a diskette. Since
version 3 of the Wizard, the main Wizard program runs from the
server's hard disk, C:\W2KWizard.
- I have a Domain Controller
where my Accounts live, but I want the Home Folders created on a
different server. Is this possible with the Logon Wizard?
Yes it is! But you have to fool it a bit. Run the Wizard at the
Domain Controller. Map the drive you want to use on the member
server as a drive letter the domain server - say J: =
\\memberserver\E$. In the
Server Name box, put the server name for the member server. In the
drive for home folders, put J: This should work. I've done it
before.
- While Step 2 is starting, an
Error Code 62 or 5 is displayed. What's this mean?
It usually means a problem in your OASIS data. You either did
not export the file (SCHOOL.TXT) correctly by not following the steps
exactly, or there is data missing such as a given (preferred) name or
a scholastic year. Sometimes it may mean your Win2000Wizard.ini
file in C:\W2kWizard on the server has become corrupted. Try deleting it
and filling in the form in Step 2 again.
- During Step 2, an Error Code
64 is displayed. What's that?
Error 64 usually means your floppy diskette or the floppy drive in
your server is faulty. Make a new Wizard diskette and start
again.
- When I start Step 4, MS Excel
starts, but nothing happens. The cursor stays at the top of the
file. Why isn't it working?
Windows 2000 and 2003 -
Usually, this will only occur if the OU for the first student in the
Excel spreadsheet does not exist. Typically, this is only if you
used the Wizard in the previous year, and are running it for the
second year to create accounts for the new enrolments. The
solution is to open Active Directory and create an OU for the year
that the new year 7 students (or Kinder) will be leaving the school -
eg. 2008. Then run Step 4 again - don't run from the beginning -
this is not necessary.
Another reason it might stop at the very top of the spreadsheet is
that you have made an error when typing in the Full DNS name in Step
2, or the DNS is not running properly.
Windows 2003 Only - This problem can occur the first time you
run the Wizard on a 2003 server because of a Default Group Policy
setting on these servers. In the default Group Policy, there is
a Security section which has a Password policy in it. The
default settings for password length are greater than 6 characters,
which is what the Wizard wants to create (abc123). As well as
this, there is a policy about password complexity. This is set
to a high complexity requirement which is beyond what the Wizard
wants to create. You must DISABLE or at least relax the three policies
that restrict creation of accounts using the Wizards simple password
structure. Once you've done this, just repeat Step 4 and it should
go through OK (don't start from the beginning).
- During Step 4, the script
starts to run through the student names in Excel, but then stops part
way through the list. Why did it stop?
The two main reasons why the creation process would stop part
way through the Excel spreadsheet list is because: (1) The specified
OU on the line where Excel stopped does not exist in Active Directory,
or (2) The SAM Account Name specified on the line where Excel stopped
already exists somewhere else in Active Directory. The reasons why
accounts may already exist could be a student has the same or similar
name to a staff member, or you are only creating accounts for a new
year/grade and one of the SAM accounts determined for a new student is
the same as an existing student account. This is less common
where full student names are used for account names such as hasic.stuart and more common where surnames and initials are used - eg.
smithb, smithb2 and so on. The simple solution is to delete the
offending line out of Excel, save the file and restart Step 4.
You can then manually create the account for that student.
Alternatively, make sure you create accounts for ALL years using the
Wizard and allow the Wizard to maintain the accounts for all years -
in other words, whenever you run the Wizard, make sure you ALWAYS
select all years.
- Can you use the Wizard to
delete the accounts of students that are no longer in OASIS - i.e.
have left the school?
It was decided during development during development of v3 that this
functionality would be removed and not offered. Deleting
accounts is a simple task under the Wizard's OU structure.
Once a year has past, just delete the entire OU for the previous
year as it will contain all of the leavers. Same goes for
student home folders.
- When running the EduWeb Rights
Utility, an error occurs after the Set Rights button has been clicked.
What might this be?
If you unsuccessfully ran the EduWeb Rights Utility once, then this
error might occur. The utility will attempt to backup the
EWSHRTCT.DAT file to a file called EWSHRTCT.ORG. If the .ORG
file already exists when you try to run the Rights Utility again, an
error will occur. The solution involves replacing the
EWSHRTCT.DAT file with your backup original copy and deleting the
EWSHRTCT.ORG file then trying again.
Any comments you may have about this Wizard and
how you found using it would be most appreciated. Please forward
them to
stu_hasic@yahoo.com
(c) 2002-2005 by Stuart Hasic |
|